Java로 개발을 하다 보면 8로 할 때도 있고 11로 해야 할 때도 있다. 그렇기 때문에 기존에 JDK가 설치되어 있더라도 다른 버전을 설치해야 할 경우가 있다. 본 포스팅에서는 이미 다른 버전이 설치되어 있는 상태에서 새로운 버전의 Java를 설치하는 과정을 살펴볼 것이다.
Java를 처음 설치 하는 과정을 보고 싶다면 다음 링크를 확인해 보면 된다.
Java 8 | 윈도우10 설치하는 과정
Java 버전 8을 윈도우10에 다운로드하는 것에서부터 설치 확인하는 모든 과정을 살펴보도록 하겠다. Java 8 다운로드 Step 1 Java Download 검색하기 자바는 Oracle(오라클)이 소유하고 있기 때문에 오라클
zyngirok.com
이미 설치되어 있는 상태에서 다른 버전 JDK11 설치하기
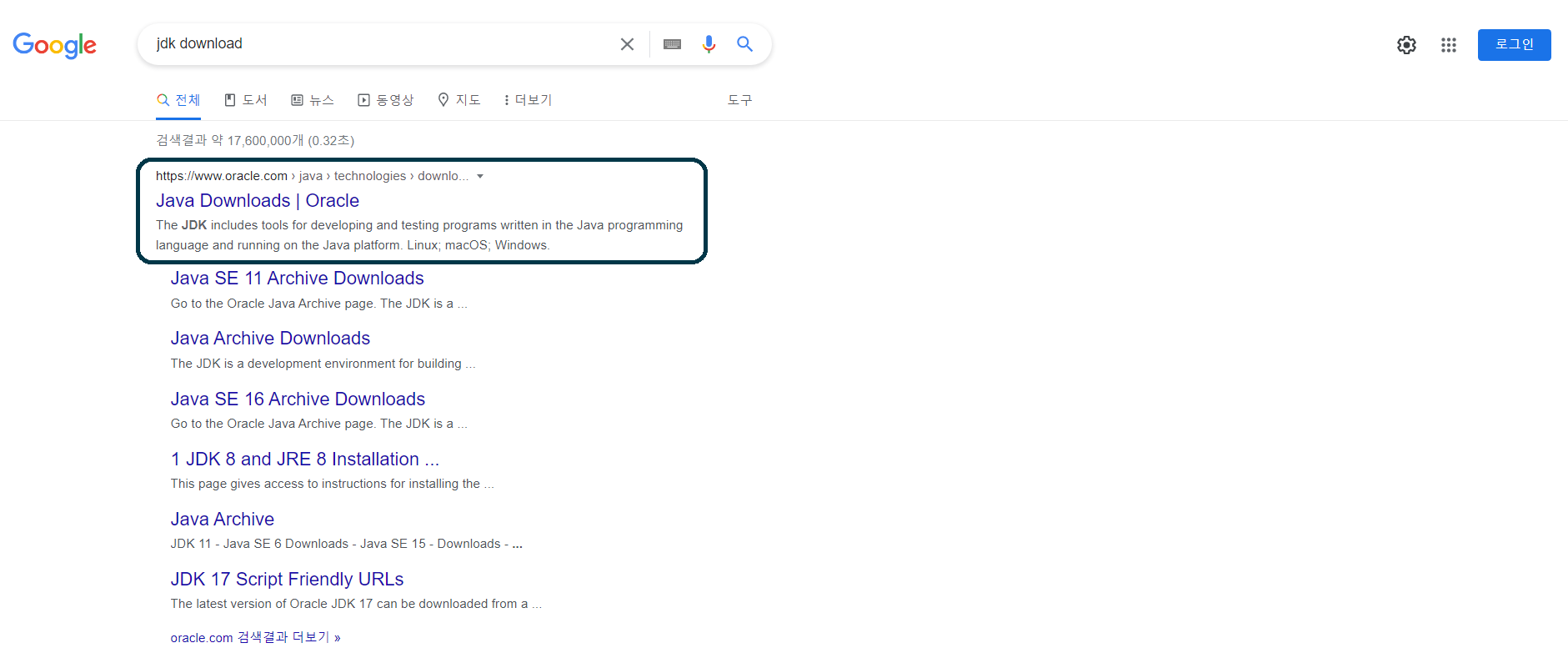
Jdk download 혹은 java download를 구글에서 검색 결과에서 맨 처음에 나오는 Java Downloads | Oracle에 들어간다.
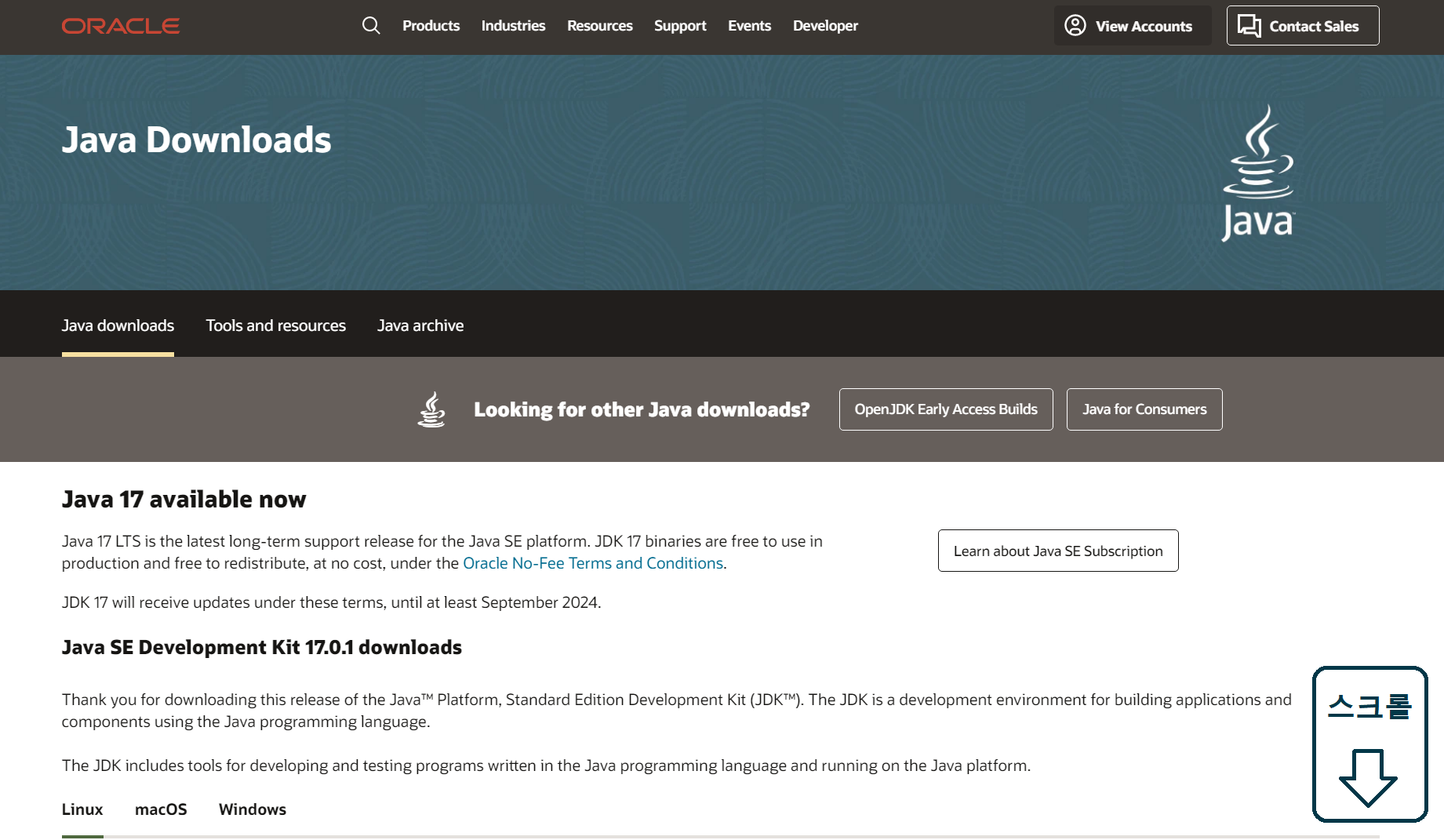
페이징에 들어가면 최신 버전의 Java를 다운로드할 수 있는 정보들이 있다. 이번에 설치할 JDK는 최신 버전이 아닌 11이기 때문에 스크롤을 내려서 Java 11을 찾아야 한다.
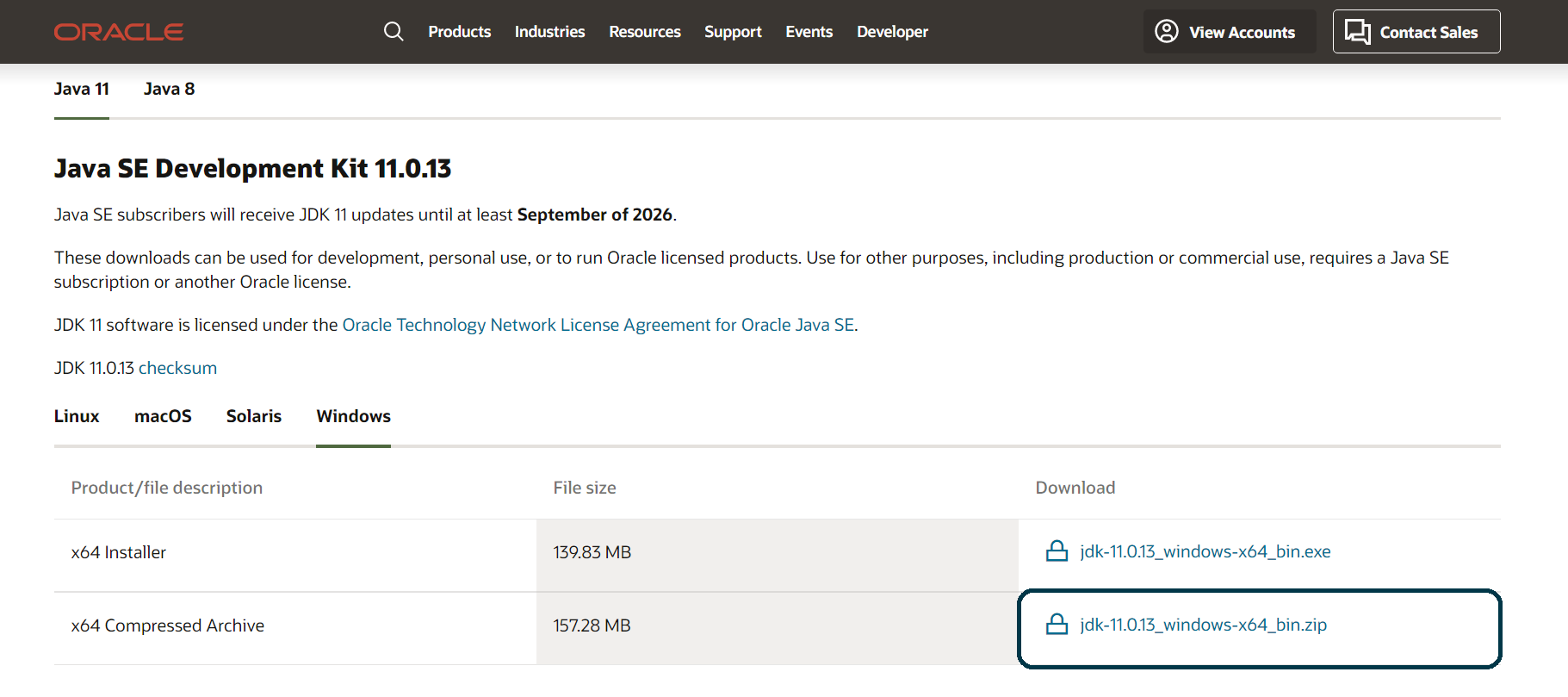
Java 11을 찾았다면 자신에게 맞는 운영체제를 선택한다. 그럼 설치 파일을 다운로드할 수 있는 링크가 있다. 여기서 x64 installer와 x64 Compressed Archive 두 가지 선택지가 있는데 두 번째 압축파일을 선택할 것이다. 이미 Java가 설치되어 있는 상태이기 때문에 필요한 파일들의 압축 자료들이면 충분하기 때문이다. 참고로 여기서 선택지에 x86이 없는 이유는 java11이 32비트 운영체제를 지원하지 않기 때문이다.
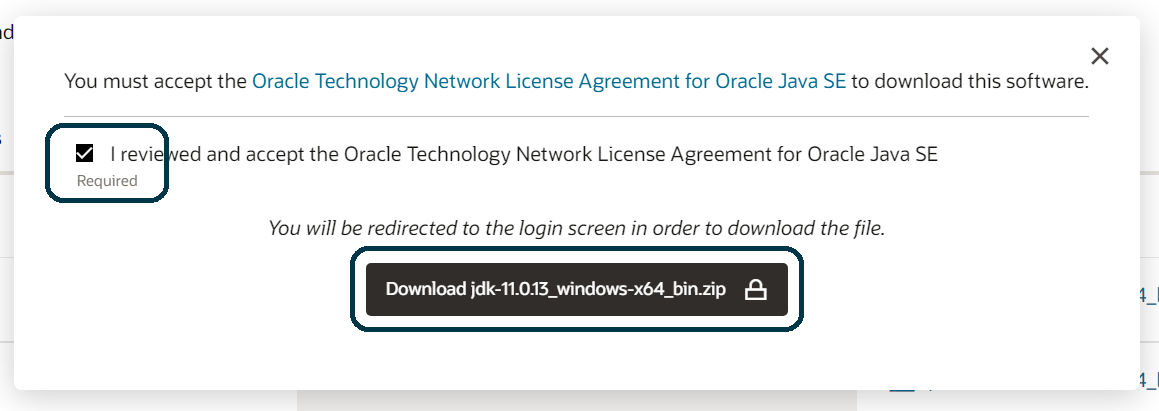
링크를 누르면 사용 동의를 체크하는 선택칸이 있는데 선택을 해야 다운로드할 수 있다. 다운로드 버튼을 누르면 아래와 같이 로그인 창이 뜬다.
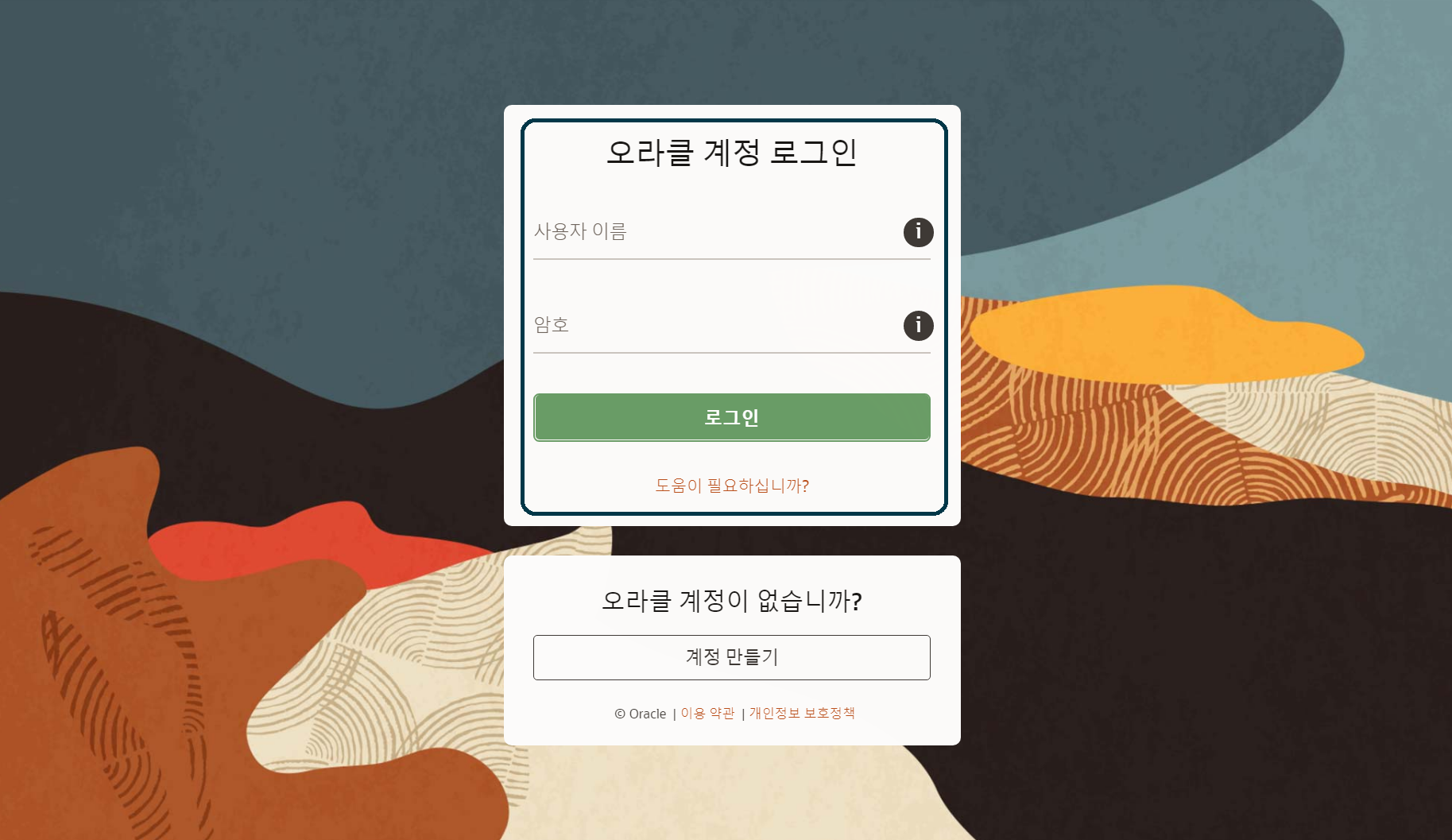
Java는 오라클 프로그램인데 오라클은 자사 프로그램을 회원에게만 허용한다. 때문에 오라클 계정이 없다면 가입을 해야 한다. 로그인을 마치면 다운로드가 시작된다.
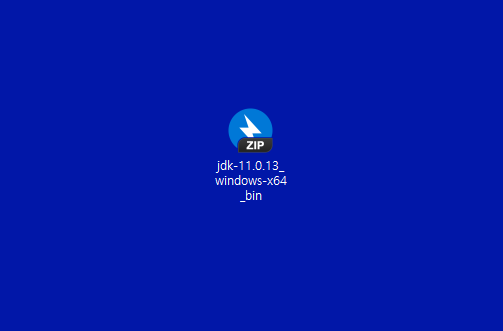
다운로드된 압축 파일을 기존에 Java가 설치되어 있는 곳에 옮기거나 설치된 곳에 압축을 풀어 준다.
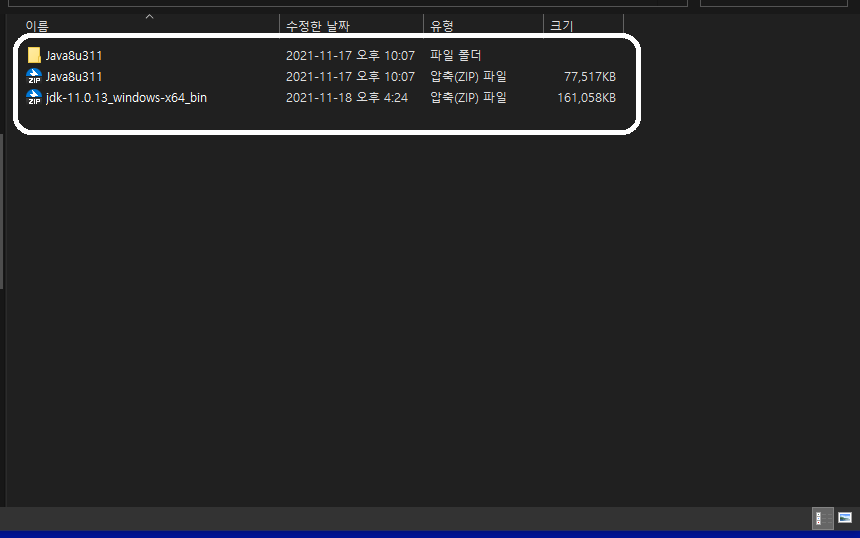
압출을 풀면 아래와 같이 기존에 설치해 둔 Java 8과 함께 새로운 폴더가 생성되며 Java 11이 설치가 완료된다.
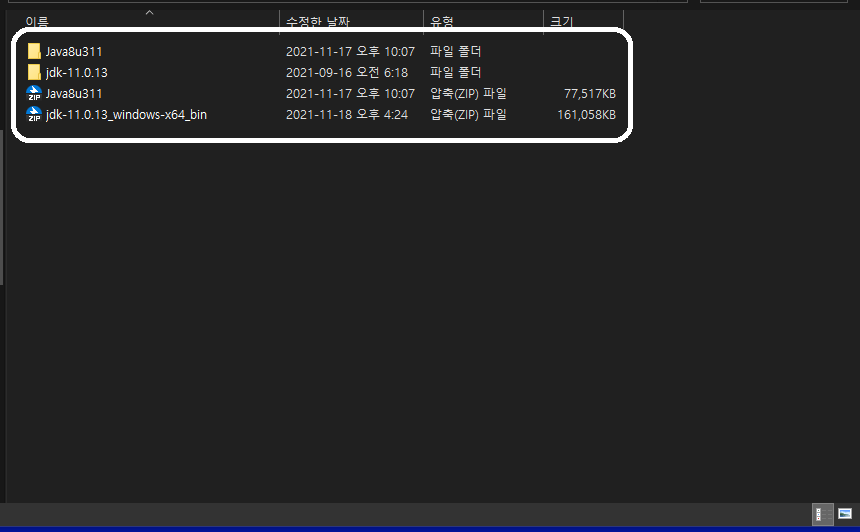
설치 완료 확인하기
설치가 제대로 완료되었는지 확인하기 위해선 설치한 폴더 내에 bin 폴더에서 커맨드 창을 실행해야 한다.
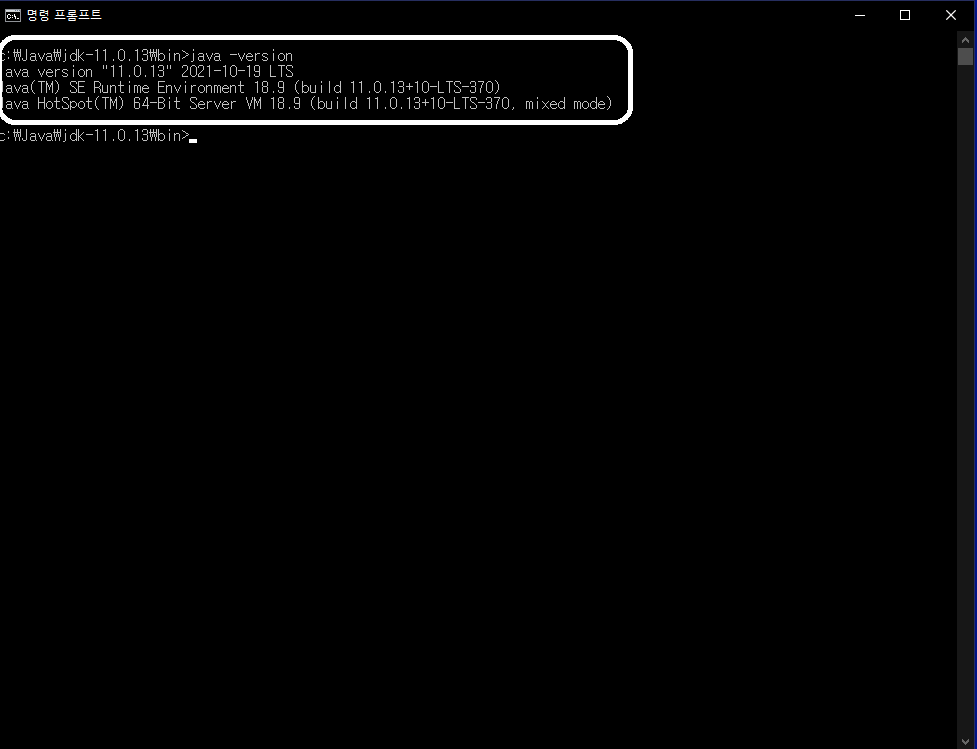
bin 폴더에서 java -version을 입력했을 때 위와 같이 버전 11의 결과가 나온다면 성공적으로 설치가 완료된 것이다. 만약에 아무곳에서나 Java를 실행하고 싶을 때는 그때 그때 필요한 버전의 환경변수를 설정해 주어 이용하면 된다.
'ICT > Java' 카테고리의 다른 글
| IntelliJ | 맥에서 인텔리제이 여러 프로젝트 탭으로 실행하는 방법 (0) | 2022.01.23 |
|---|---|
| Java | Eclipse | 화면 너비에 맞춰 가로 스크롤 없애는 방법 (0) | 2021.12.24 |
| Java | 8과 11 두 가지 버전 설치 후 사용하기 위한 방법 (0) | 2021.12.17 |
| Java | Eclipse에서 클래스 복사를 위한 duplicate 단축키 (0) | 2021.12.01 |
| Java 8 | 윈도우10에서 설치하는 과정 (0) | 2021.11.17 |


댓글