Java 버전 8을 윈도우10에 다운로드하는 것에서부터 설치 확인하는 모든 과정을 살펴보도록 하겠다.
Java 8 다운로드
Step 1 Java Download 검색하기

자바는 Oracle(오라클)이 소유하고 있기 때문에 오라클의 공식 사이트에서 다운로드 가능하다. 검색 결과의 첫 번째 링크를 클릭하면 된다.
Step 2 밑으로 스크롤 하여 Java8을 찾기

밑으로 스크롤 하여 내려가다 보면 탭으로 Java11과 Java8이 있는 곳을 찾을 수 있다. 여기서 Java8을 클릭한다.

윈도우를 기준으로 Windows를 눌러주고 자신의 CPU에 맞는 설치 파일을 선택하면 된다. 32비트는 x86 installer를 64비트는 x64 installer를 선택하면 된다.
Step 3 오라클에 로그인하기
installer링크를 클릭하면 아래와 같은 다운로드 팝업창이 뜬다.

동의사항에 동의체크를 하고 다운로드를 누르면 로그인을 하는 창으로 연결이 된다. 오라클은 자사의 프로그램을 이용할 때 로그인하여 다운로드하도록 한다. 계정이 없다면 오라클 아이디를 만들고 로그인하면 된다.
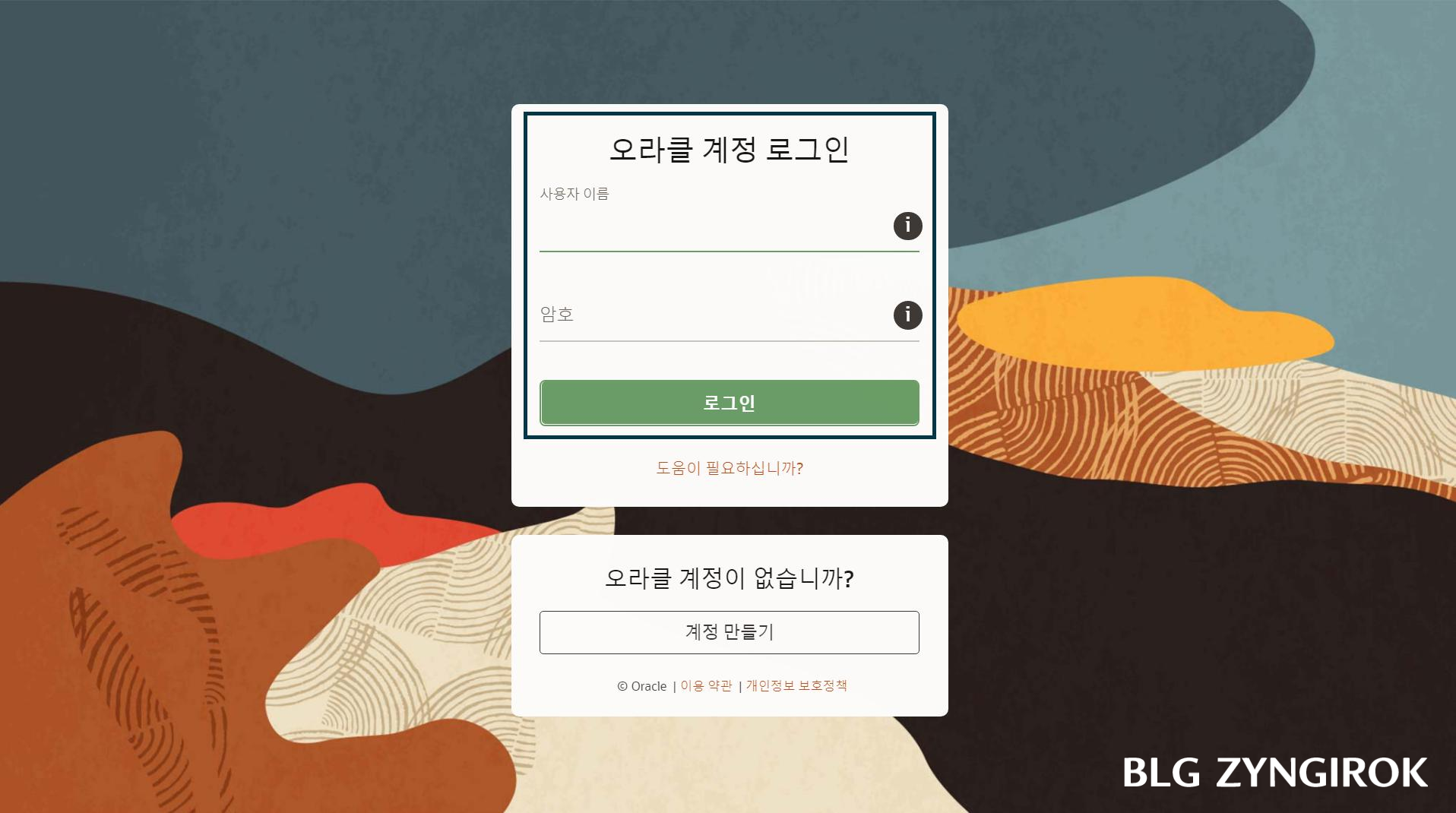
Step 4 다운로드 완료
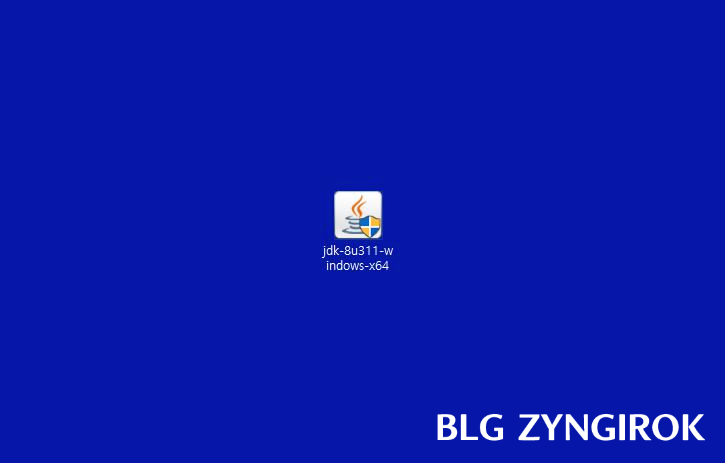
로그인을 완료했다면 설치파일 다운로드가 시작된다. 보통은 다운로드 폴더에 저장이 된다.
Java 8 설치하기
설치파일을 실행하면 다음과 같은 창이 나온다.
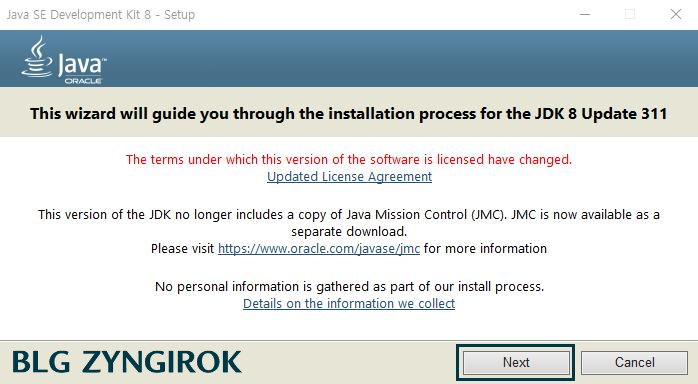
Next를 눌러준다.

파일 선택창이 뜨는데 정확히 모른다면 Development Tools를 선택해 주고 Next를 누른다.


설치가 시작되기 전에 설치 위치를 설정할 수 있다. 그냥 해도 되고 자신이 원하는 곳에 해도 된다. 아무런 영향을 미치지 않는다.


이 화면이 떴다면 프로그램 설치가 완료됐다는 것이다. close를 눌러주면 된다.
Java8 설치 완료 확인
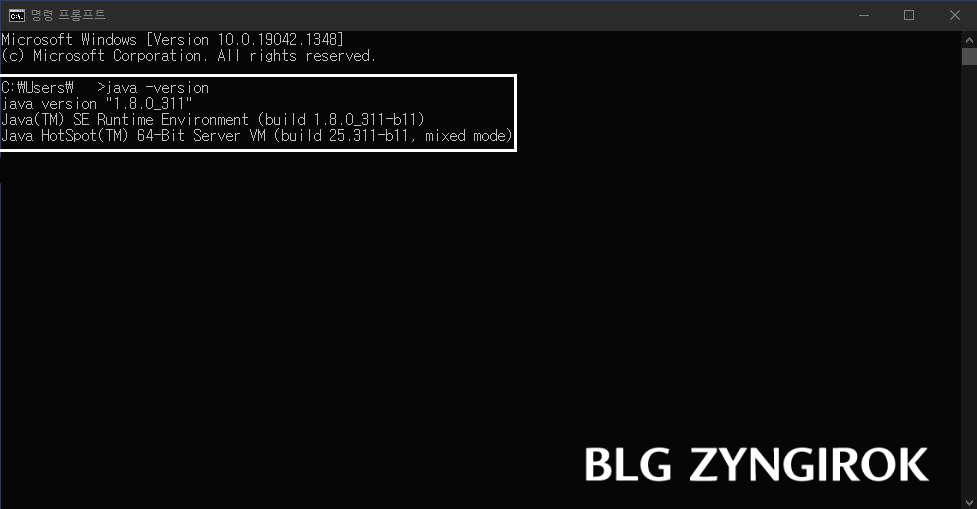
Java가 제대로 설치되었는지 확인하기 위해서 cmd창을 켜서 버전 확인을 해보면 된다. 커멘드 창에 다음 명령어를 실행해보자.
Java -versionJava version "1.8.***"의 형태의 메시지가 떴다면 성공적으로 설치가 완료됐다는 의미이다.
'ICT > Java' 카테고리의 다른 글
| IntelliJ | 맥에서 인텔리제이 여러 프로젝트 탭으로 실행하는 방법 (0) | 2022.01.23 |
|---|---|
| Java | Eclipse | 화면 너비에 맞춰 가로 스크롤 없애는 방법 (0) | 2021.12.24 |
| Java | 8과 11 두 가지 버전 설치 후 사용하기 위한 방법 (2) | 2021.12.17 |
| Java | Eclipse에서 클래스 복사를 위한 duplicate 단축키 (0) | 2021.12.01 |
| Java 11 | 다른 버전이 설치되어 있는 상태에서 설치하는 과정 (0) | 2021.11.18 |


댓글