대표적이고 가장 많이 사용되고 있는 Java 버전은 8과 11일 것이다. 따라서 개발자들은 상황에 맞게 8과 11을 적절히 오가며 자바를 사용해야 할 일이 생실 수 있다. 그럴 때를 위한 Path 설정에 대해서 알아보도록 하자.
Java 버전 변경하며 사용하기
가장 먼저 해야 할 일은 필요한 두 가지 버전의 Java를 설치 해 두는 것이다. zyn은 C 드라이브에 Java 폴더를 만들어 두어 버전 관리를 하고 있다.

쉽게 관리하기 위해서 폴더명에 Java와 버전 정보만 적어두었다. 이 폴더들의 이름이나 경로(Path)를 이용할 것이기 때문에 간단할수록 간편하다.
환경변수 JAVA_HOME 설정
이제 본격적으로 환경변수 관리를 할 것이다. 윈도우창 번튼을 누르고 "시스템 환경 변수 편집"을 입력하고 실행한다.
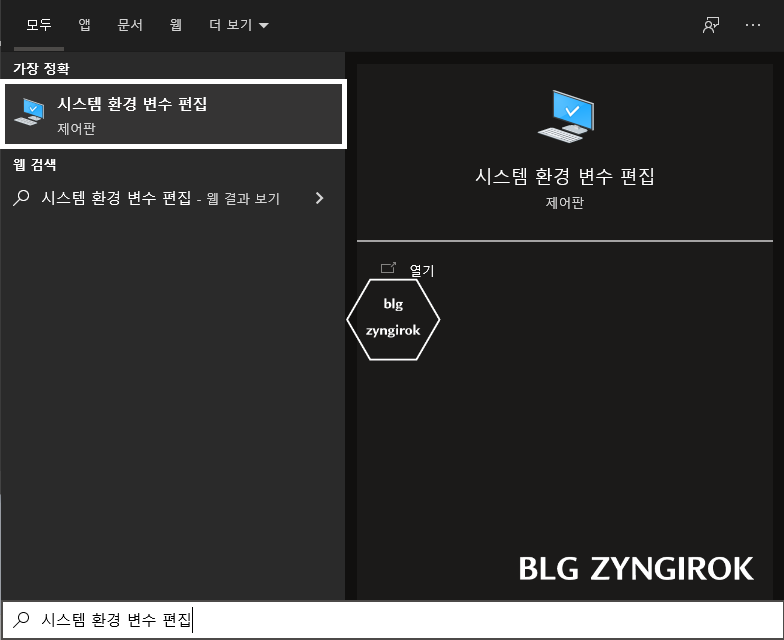
그럼 다음과 같은 창을 볼 수 있다.
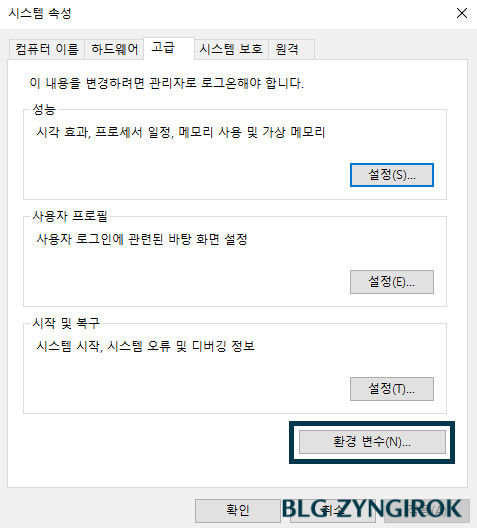
여기서 하단에 "환경변수"를 눌러준다.
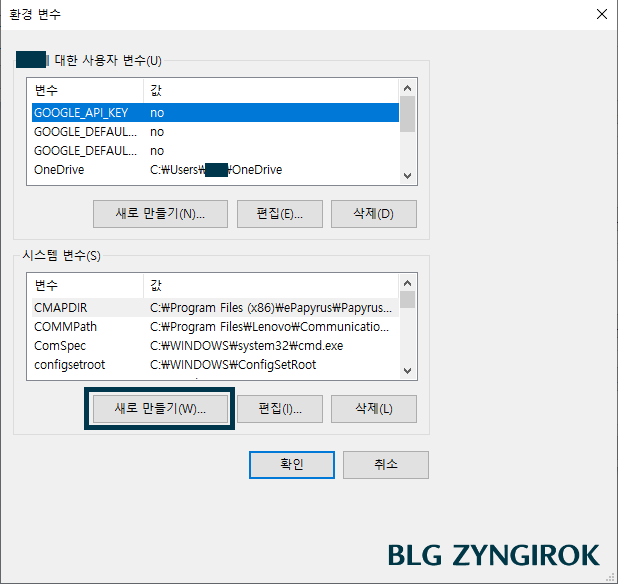
시스템 변수에서 "JAVA_HOME"을 찾아보고 없다면 새로 만들기를 눌러준다. 있다면 편집을 눌러주면 된다.
원하는 버전 설정
변수 이름에 JAVA_HOME을 작성해 주고 변수값에 자신이 이용할 버전이 설치된 JAVA 폴더(첫 번째 사진에서 준비한 폴더의 위치)의 PATH값을 작성해준다.
1) JAVA 8을 사용할 경우

2) JAVA 11을 사용할 경우
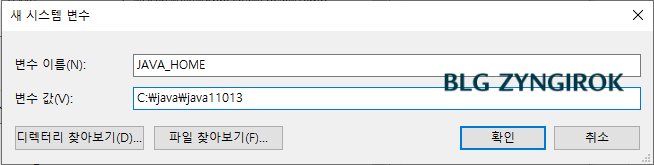
PATH 설정
위에서 둘 중 하나를 완료 했다면 이제는 PATH에 위에서 설정한 JAVA_HOME을 추가해줄 때이다.

시스템 변수 리스트에서 PATH를 찾아서 편집을 눌러준다.
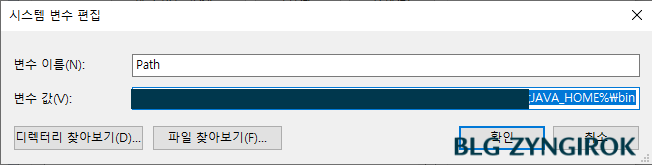
변수 값을 절대 지우지 말고 맨 뒤에 세미콜론(;)을 써주고 %JAVA_HOME%\bin을 작성해 준다.
;%JAVA_HOME%\bin위와 같이 작성이 완료 되었다면 확인을 눌러서 모든 설정을 마친다.
버전 확인
이제 내가 원하는 버전의 java가 제대로 실행되는지 확인해 보면 된다. cmd창을 켜고 java -version을 입력해 본다.
$ java -versionJAVA_HOME에 java 8이 설정 된 경우
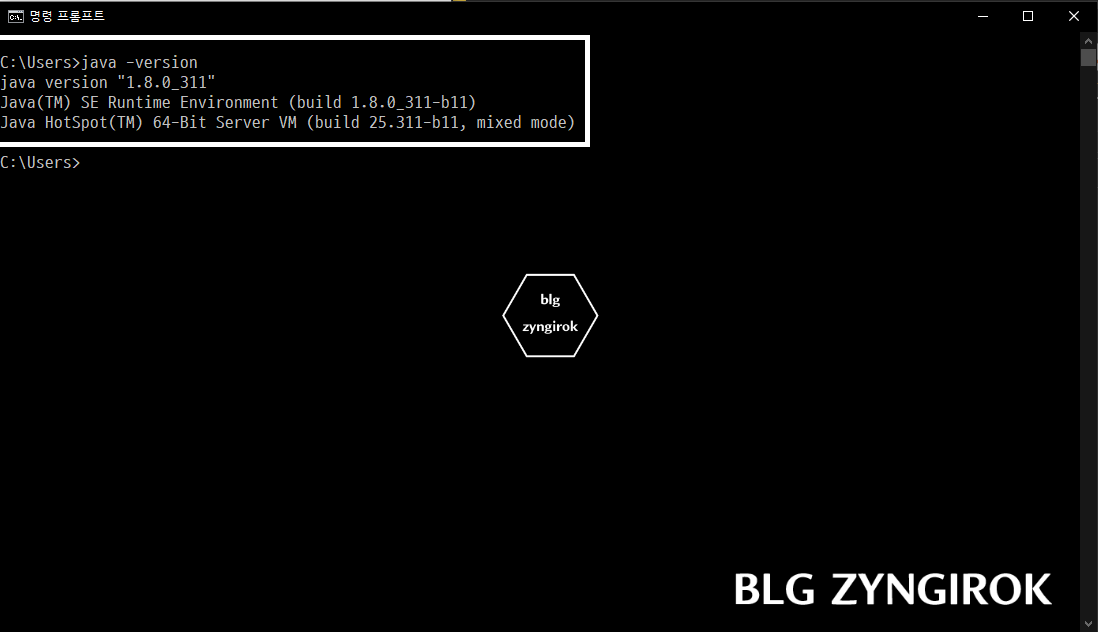
JAVA_HOME에 java 11이 설정 된 경우
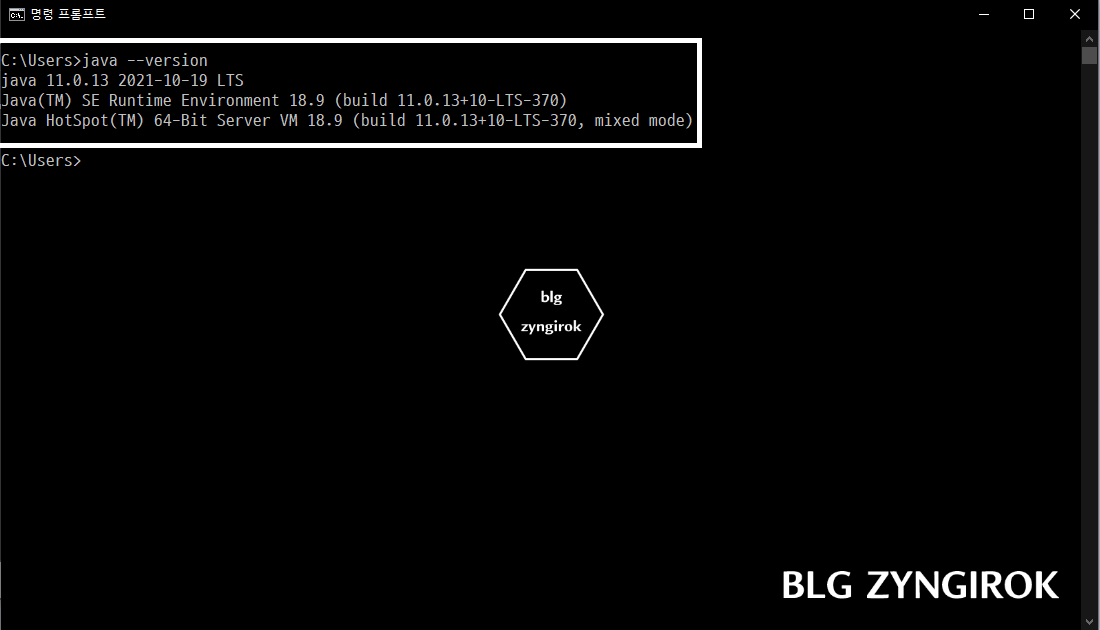
위와 같은 메시지들을 확인할 수 있다면 제대로 설정이 완료된 것이다.
버전을 다시 바꾸고 싶다면
버전을 다시 바꿔야 할 경우엔 위에서 JAVA_HOME 변수 설정에서 변수 값에 원하는 JAVA 버전의 폴더 PATH를 수정해 주면 된다.
'ICT > Java' 카테고리의 다른 글
| IntelliJ | 맥에서 인텔리제이 여러 프로젝트 탭으로 실행하는 방법 (0) | 2022.01.23 |
|---|---|
| Java | Eclipse | 화면 너비에 맞춰 가로 스크롤 없애는 방법 (0) | 2021.12.24 |
| Java | Eclipse에서 클래스 복사를 위한 duplicate 단축키 (0) | 2021.12.01 |
| Java 11 | 다른 버전이 설치되어 있는 상태에서 설치하는 과정 (0) | 2021.11.18 |
| Java 8 | 윈도우10에서 설치하는 과정 (0) | 2021.11.17 |


댓글