
RDS PC에서 접속하기 인텔리제이를 이용해서
AWS 웹사이트에서 파라미터 그룹 설정을 마친 RDS에 PC에서 인텔리제이를 이용해 접속할 것이다.
EC2 보안 그룹 id 복사
EC2의 보안 그룹 id를 복사해 와야 한다. 먼저 EC2의 보안 그룹 페이지를 찾아간다.

보안 그룹 리스트에서 EC2에 적용한 보안 그룹을 클릭한다.

세부 정보에서 보안 그룹 ID를 복사한다.

RDS 인바운드 설정
이제 RDS 보안 그룹 설정을 할 것이다. Amazon RDS에서 데이터베이스 페이지로 이동한다.

데이터베이스 리스트에서 해당 데이터베이스를 클릭한다.
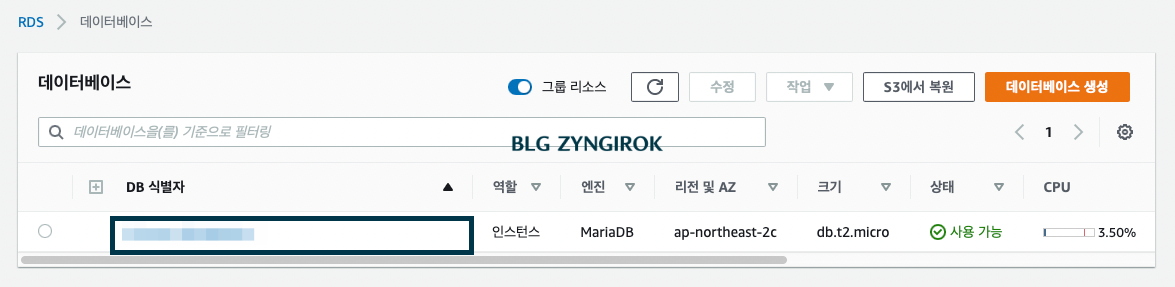
데이터베이스 연결 보안 정보에 보안 섹션에 VPC 보안 그룹이 있다. 이 링크를 클릭하여 들어간다.

탭 메뉴에서 인바운드 규칙을 체크하고 인바운드 규칙 편집을 누른다.

여기에 두 가지 인바운드 규칙을 추가할 것이다. 첫 번째 있는 곳에 유형은 MYSQL/Aurora로 선택하면 포트 범위와 프로토콜은 자동으로 선택된다. 이제 여기에 EC2 보안 그룹에서 복사해온 내용을 붙여 넣기 한다. 그리고 규칙 추가 버튼을 눌러서 똑같은 방식의 유형을 선택하는데 이번에는 소스 항목에서 내 IP를 선택한다. 그럼 자동으로 PC의 아이피가 등록이 된다. 이제 규칙을 저장하자.

인텔리제이를 통한 연결 및 설정 확인
본 포스팅은 인텔리제이 유료 버전을 기반으로 한다. 무료 버전을 사용한다면 내용이 약간 다를 수 있다. 하지만 거의 비슷하다. 인텔리제이를 실행한 후 오른쪽 탭에서 데이터베이스를 클릭하고 플러스 아이콘을 누른다. 그리고 여기서 MariaDB를 선택한다.
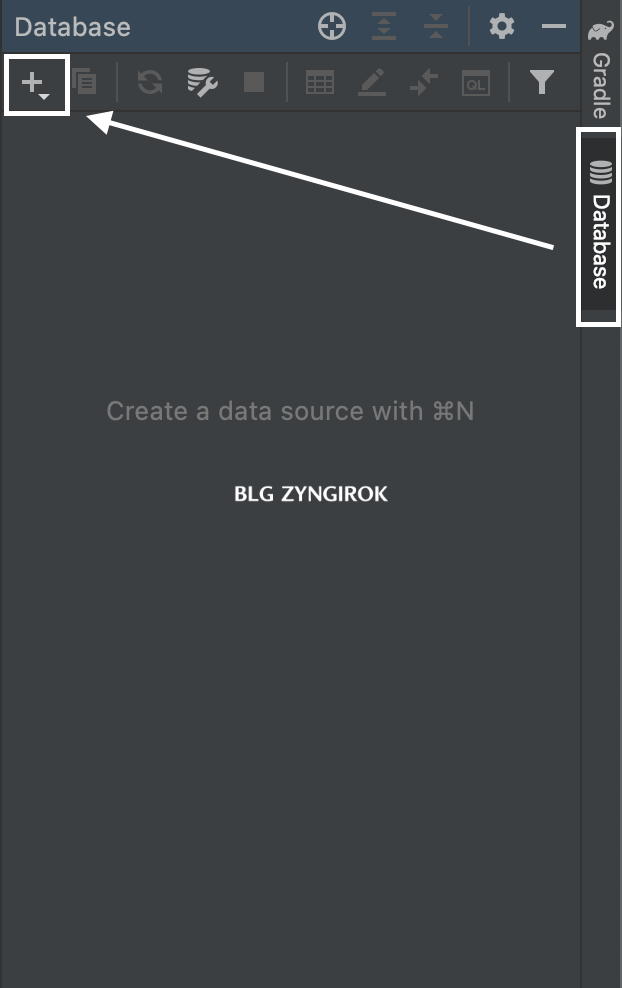

여기서 데이터베이스의 URL이 필요하다. 위에서 데이터베이스 보안그룹으로 진입할 때 페이지에서 엔드포인트 정보를 복사해 온다.

엔드포인트 주소를 Host 영역에 붙여 넣어 준다. 그리고 User와 Password는 데이터베이스 생성 시 만든 사용자 이름과 비밀번호를 입력해 준다.
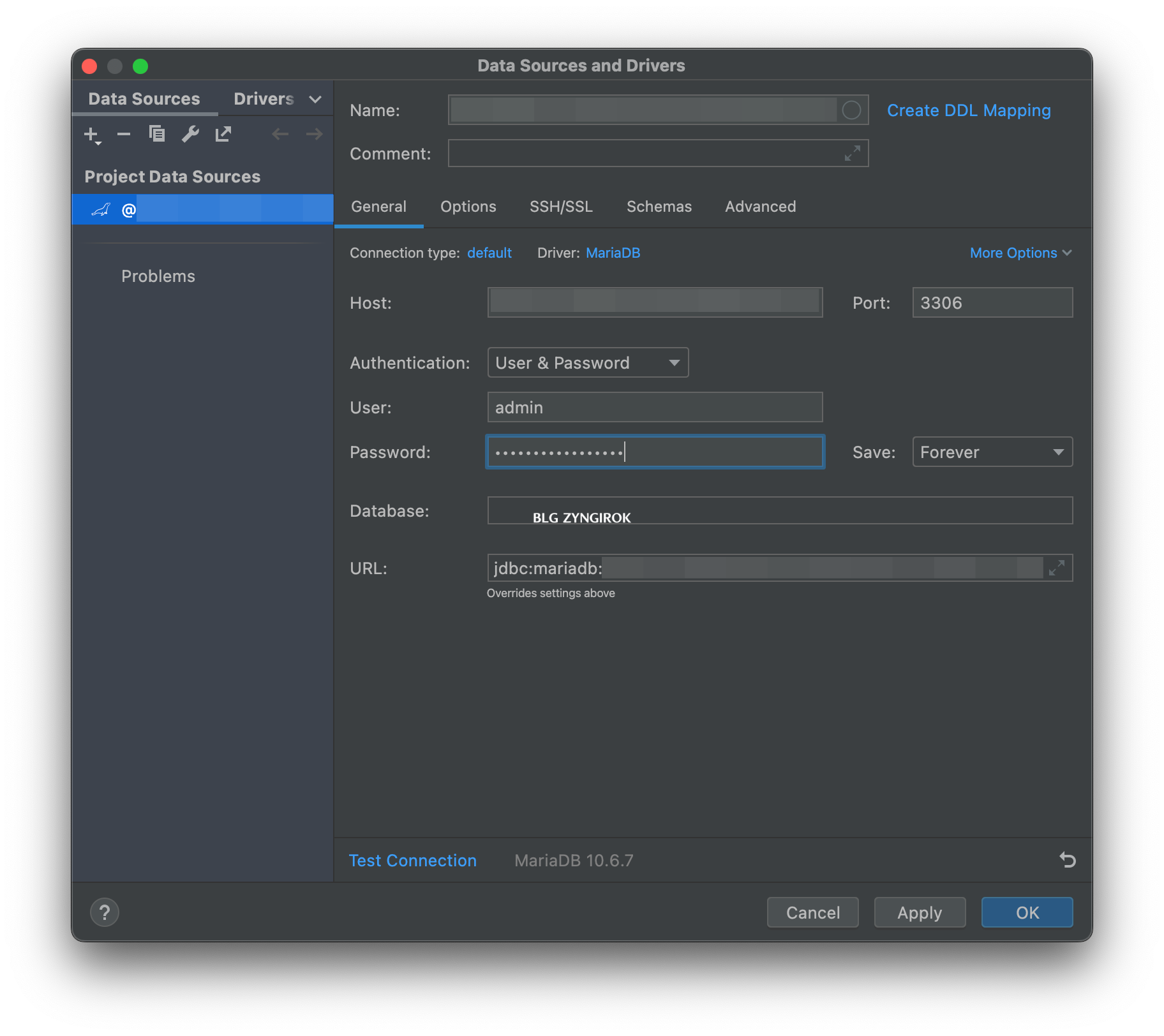
입력을 마친 다음 왼쪽 하단의 test connection 버튼을 눌러준다. 모든 정보가 알맞게 작성 되었다면 아래와 같은 성공 메시지를 받을 수 있다. 이제 OK를 눌러주면 된다.

이제 콘솔창을 띄워서 몇 가지 확인을 해볼 것이다. 데이터베이스에서 QL 아이콘을 눌러서 New Query Console을 실행한다.


콘솔 창이 실행되면 아래와 같이 명령어를 실행한다. 이때 databasename은 자신이 설정한 RDS의 이름이다.

연결이 잘 되었다면 아래와 같은 완료 메시지를 볼 수 있다.

파라미터 확인
아래와 같이 명령어를 작성하고 실행하면 c로 시작하는 파라미터들이 쭉 뜬다.

아래의 리스트를 보면 AWS 웹페이지에서 설정한 값들이 잘 들어가 있는 것을 확인할 수 있다.

타임존 확인
아래와 같은 명령어를 실행해 보자.

그럼 파라미터에서 설정한 Asia/Seoul이 잘 나오는 것을 알 수 있다.

한글 입력 확인
테스트 테이블을 만들어서 한글이 제대로 입력되는지 테스트해볼 것이다.

간단하게 테이블을 만들어서 한글이 문제 없이 입력되는 것을 확인해 보았다.
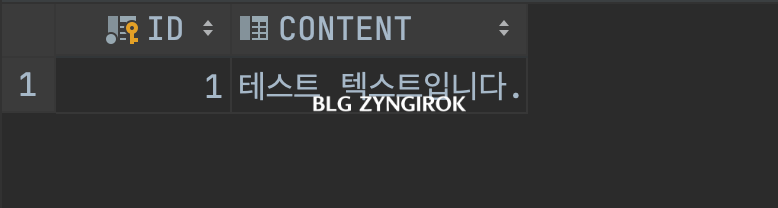
터미널을 이용한 RDS 접속
이제는 터미널을 통해서 RDS에 접속하는 것만 하면 된다. 터미널을 통해 EC2에 먼저 접속한 다음에 명령어를 작성한다.

sudo yum install mysql이 명령어를 통해 EC2 서버에 MySQL 데이터베이스 프로그램을 설치한다. 설치가 완료 되면 아래와 같은 메시지를 볼 수 있다. MariaDB는 MySQL을 기반으로 만들어졌기 때문에 MySQL을 설치한다.

이제 데이터베이스에 접속할 것이다. 다음과 같이 명령어를 작성한 뒤 엔터를 누르면 새로운 라인에서 비밀번호를 입력하는 창이 나온다. 거기서 데이터베이스의 비밀번호를 작성하면 된다. 또 여기서 id는 데이터 베이스를 생성할 때 만들었던 사용자 이름이고 HostAddress는 인텔리제이에서 데이터베이스 연결을 위해 사용했던 URL이다.

mysql -u id -p -h HostAddress(EndPoint)연결이 완료 되었다면 아래 명령어를 쳐보자.
show databases;성공적으로 접속이 되었다면 아래와 같이 생성한 db의 리스트를 볼 수 있을 것이다.

'ICT > AWS' 카테고리의 다른 글
| AWS 이용해서 웹사이트 만들기 - GitHub을 이용한 배포 - deploy script 작성 (0) | 2022.06.13 |
|---|---|
| AWS 이용해서 웹사이트 만들기 - GitHub을 이용한 배포 - Git 설치 토큰 Clone (0) | 2022.06.13 |
| AWS 이용해서 웹사이트 만들기 - 파라미터 그룹 (0) | 2022.06.06 |
| AWS 이용해서 웹사이트 만들기 - RDS 생성하기 (0) | 2022.06.04 |
| AWS EC2 터미널 접속 시 IP대신 서비스 이름 뜨게 하는 방법 (0) | 2022.06.04 |




댓글