맥북에서 화면을 캡처하기 위한 스크린샷 단축키와 크롭 방법에 대해서 알아보자.
스크린샷과 크롭
화면 전체 스크린 샷
맥북에서 스크린샷 단축키는 "command + shift + 3"이다. 어디에서나 이 단축키를 누르면 스크린샷 되고 화면 오른쪽 밑에 스크린샷이 성공적으로 이루어진 것을 보여준다.
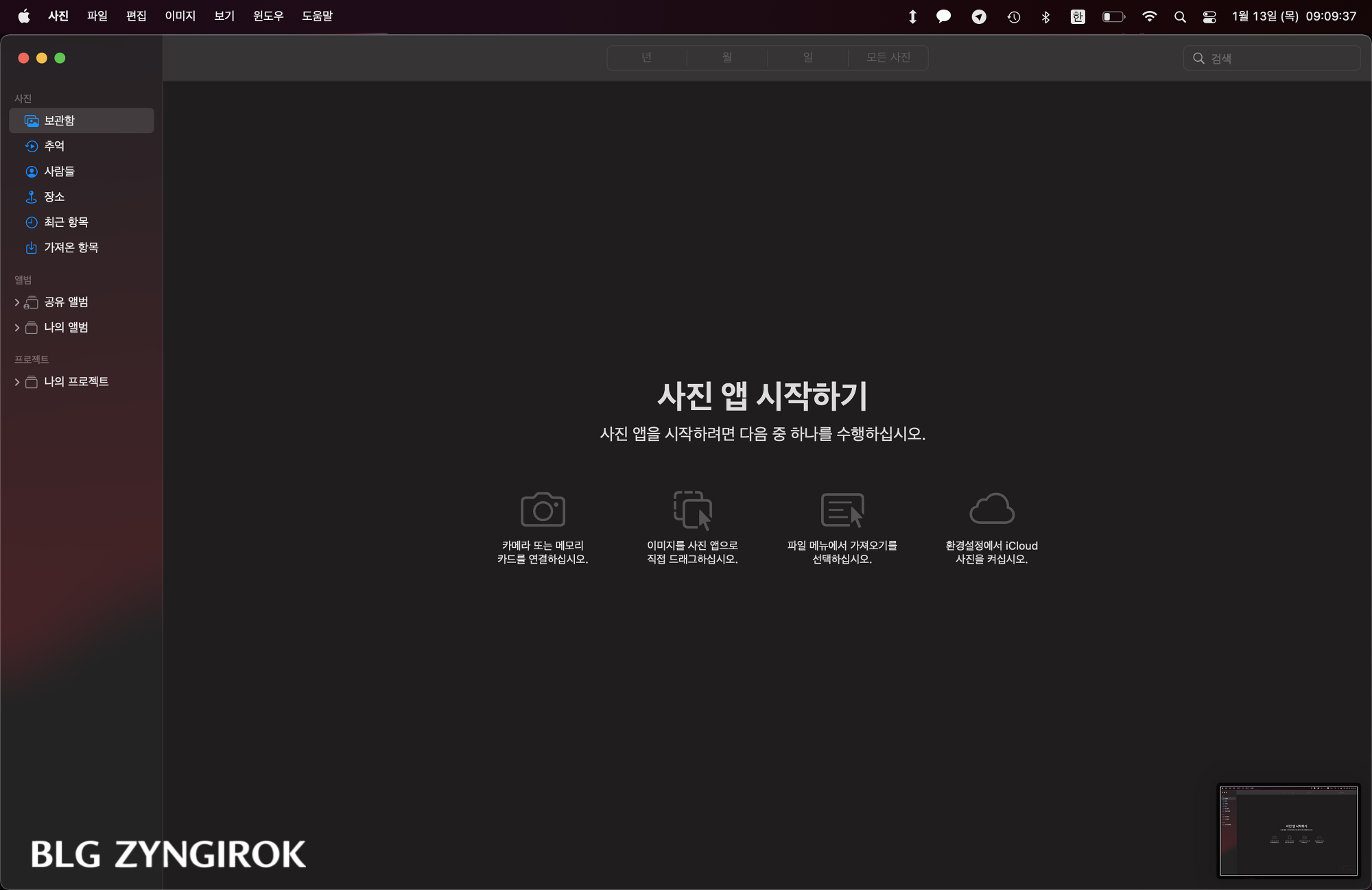
크롭 스크린 샷
캡쳐한 이미지를 크롭(부분 잘라내기)하는 방법에는 두 가지가 있다.
1. 스크린샷 완료된 이미지 클릭
스크린샷 직후 화면 오른쪽 밑에 뜨는 이미지를 클릭한다.
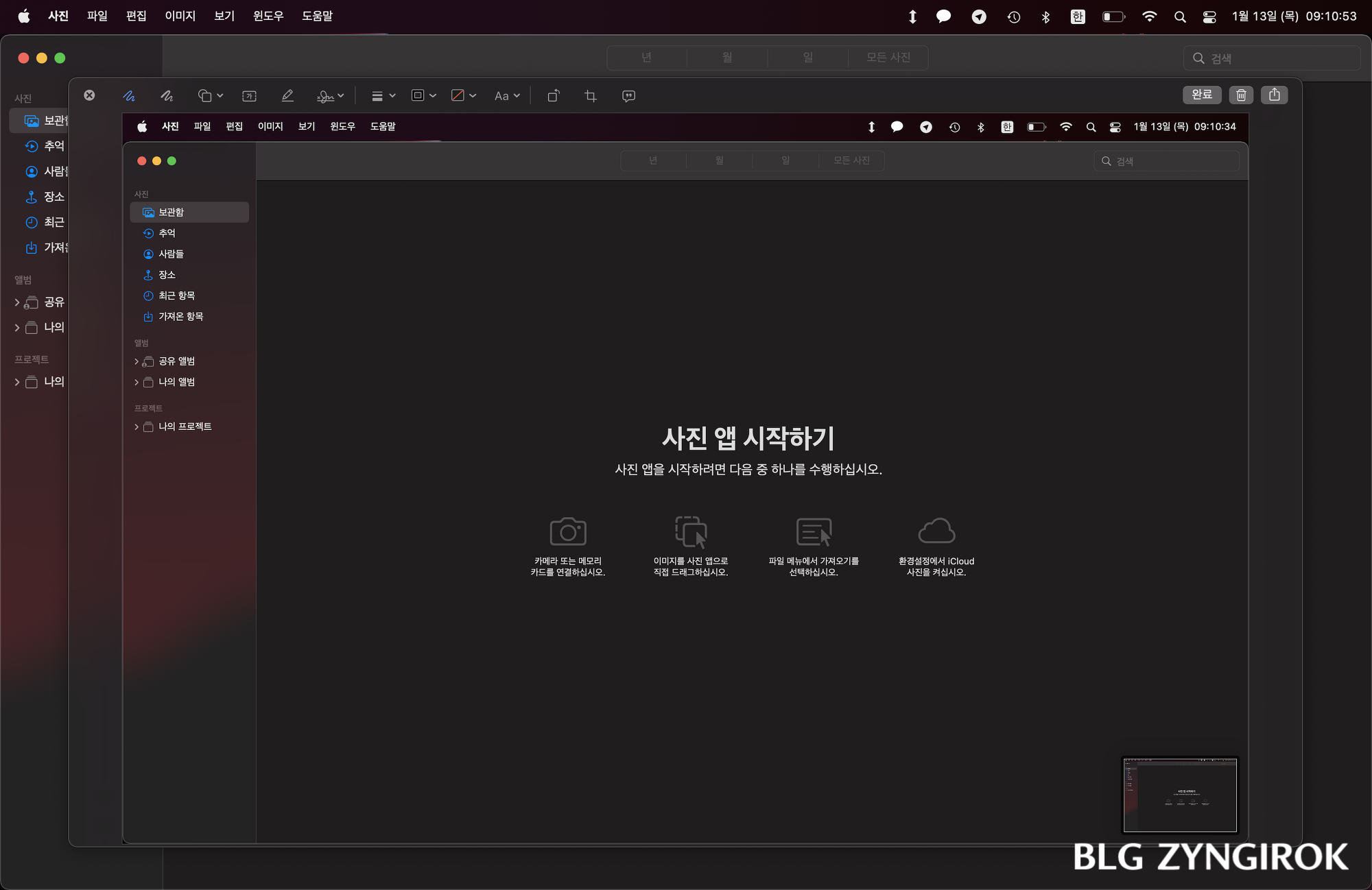
그러면 이미지를 편집하는 도구가 뜬다.
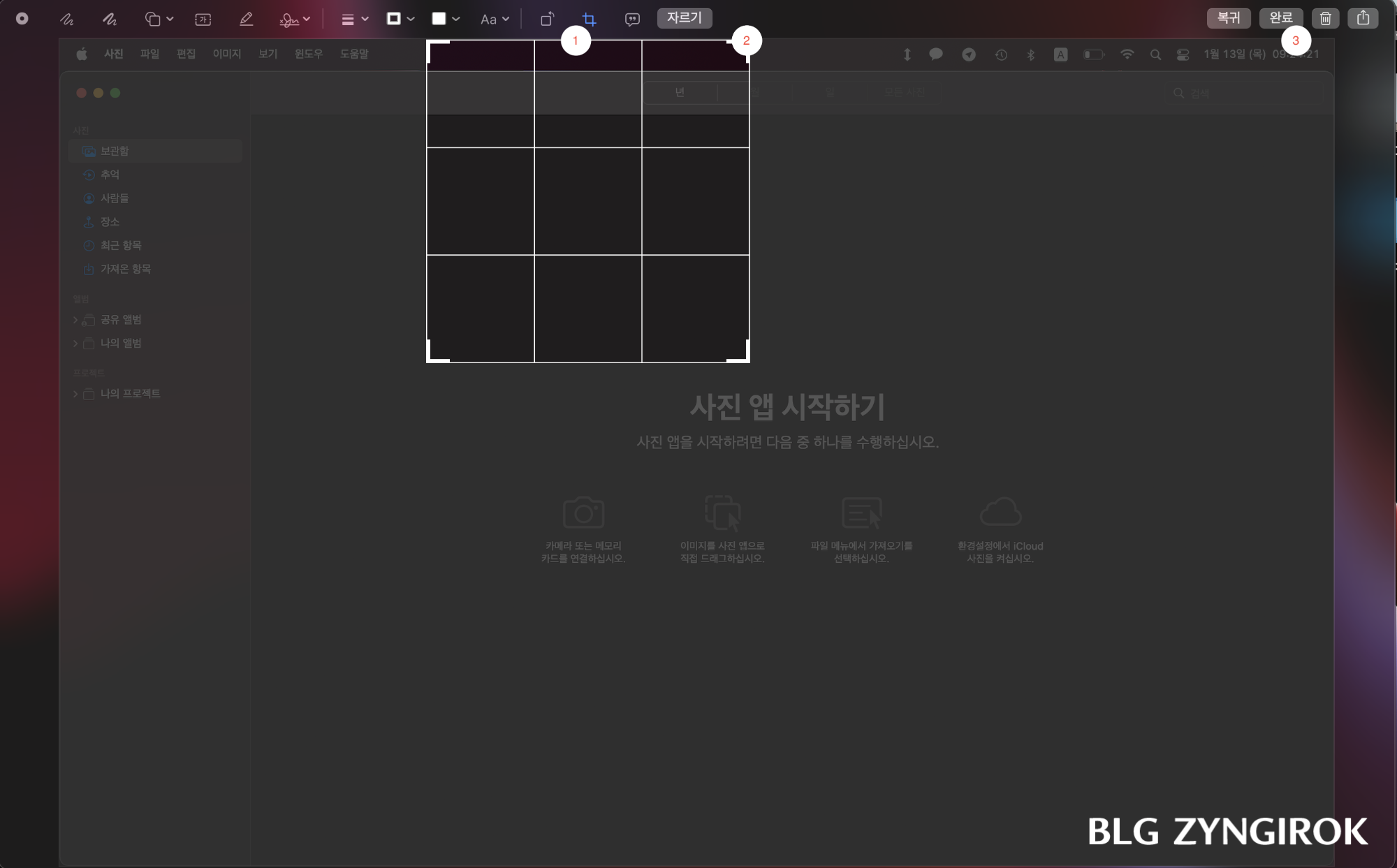
여기서 편집 도구 중 1번 표시되어 있는 크롭 도구를 선택하고 2번 표시된 것처럼 크롭 하고 싶은 영역을 선택해 주고 3번 위치의 완료 버튼을 눌러 준다.
2. 크롭용 스크린 샷
크롭용 스크린 샷은 실은 굉장히 간단한다. "command + shift + 4"를 눌러주면 화면은 변화가 없지만 마우스가 변한다. 이 때 크롭하고 싶은 부분은 영역 설정하면 바로 그 부분만 스크린샷이 이루어 진다. 이 방법이 가장 간단하다.
3. 저장된 파일에서 간단히 크롭
"command + shift + 3" 단축키를 이용해서 캡처된 이미지는 데스크탑(윈도우에서는 바탕화면)에 있다. 그 이미지 파일을 열면 미리 보기 프로그램으로 실행이 된다. 이 때는 마우스가 십자 모양으로 바뀌어 있는 것을 확인할 수 있고 이 상태로는 자유롭게 영역 선택이 된다.
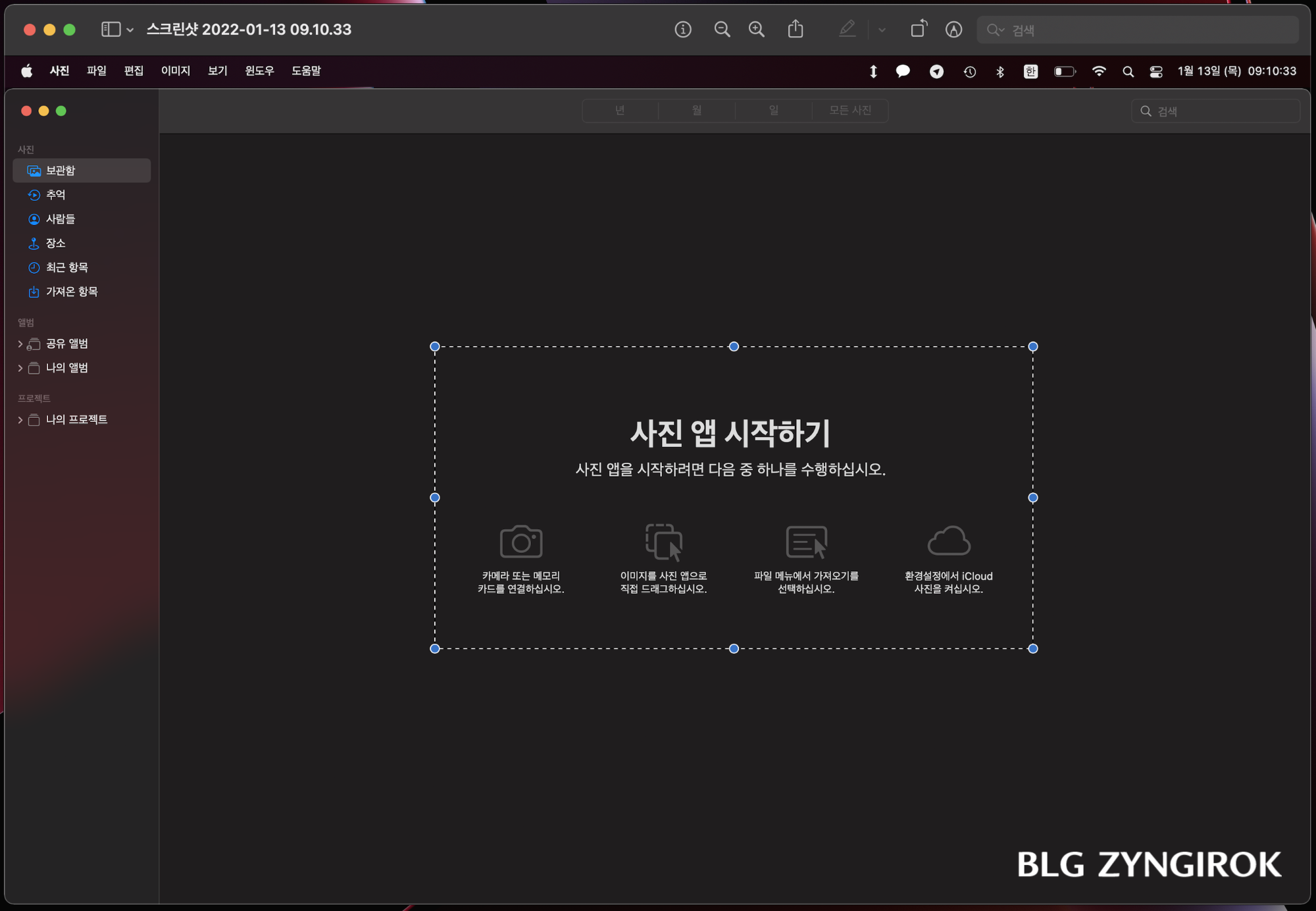
크롭 하고 싶은 부분을 영역 선택한 후 "command + k"를 눌러준다. 그럼 크롭 결과물을 바로 확인할 수 있다. 그리고 화면 왼쪽 위에서 파일 이름 옆 아래 화살표를 누르면 바로 파일 이름도 수정할 수 있다.
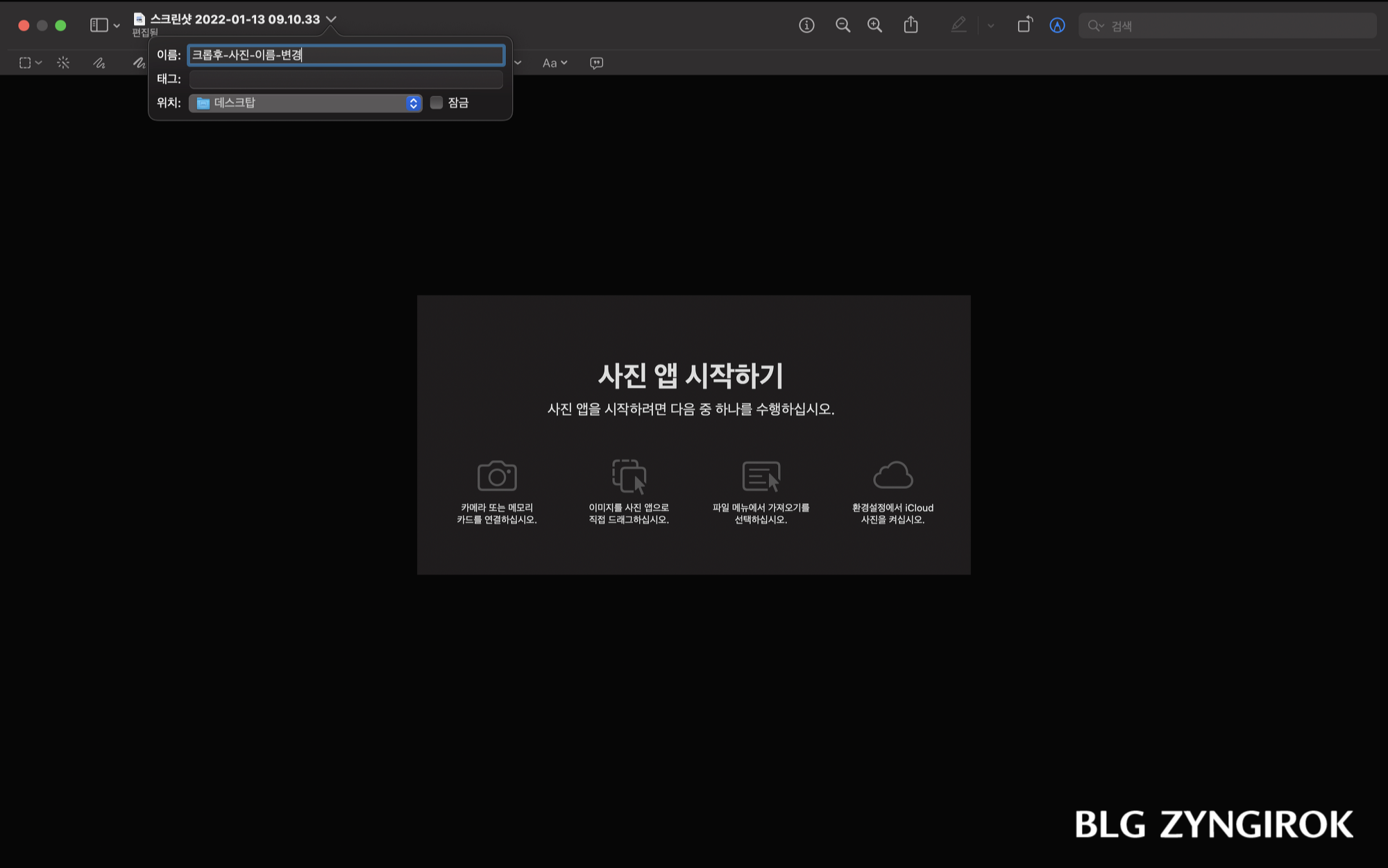
정리
- 스크린샷 단축키 : command + shift + 3
- 크롭 스크린샷 단축키 : command + shift + 4
- 이미지 크롭 : command + k
'N-WELL > Mac OS' 카테고리의 다른 글
| MacOS | 맥북과 아이패드 화면 공유하는 방법 및 호환 기기정보 SIDECAR (0) | 2022.01.18 |
|---|---|
| 맥 마스터 | 맥 이모티콘 단축키 (0) | 2022.01.16 |
| 맥 마스터 | 사용중인 포트 찾기 및 끄기 (0) | 2022.01.14 |
| 맥 마스터 | 윈도우의 delete 키 기능은 어디있지? (0) | 2022.01.14 |
| 맥북 마스터 | 맥북 처음 구매 했을 때 불량 체크리스트 완전정복 (0) | 2022.01.12 |


댓글